How To Remove Background Color In Word After Copied Text
How to delete the background color in Give-and-take
How to delete the background color in Word. In that location are many ways that can assistance you remove groundwork colour or remove background color in Word that you lot can apply, please refer to the commodity below for ways to delete background color in Word.
- How to delete a background color in a Word certificate?
- How to color the background, tabular array color in Give-and-take, Excel
Frequently when you copy text on the web or encounter the situation with background colors attached, merely you lot do not desire to keep that groundwork color, simply want the default background color. At that place are many ways that can assistance you remove background color or remove background colour in Word that you can apply, please refer to the article below for means to delete background color in Word.

Here are ways to delete background colour in Discussion including ways to delete background color, how to delete background color in Give-and-take, please follow along.
DELETE BACKGROUND Color IN WORD
Method 1: Use Notepad.
The default Notepad application of the operating system volition help y'all to delete all bones text formats. If the text that needs to erase your background color is but a text, Notepad is very effective. But if the text includes tables and figures, it won't work because it volition break the table format.
Stride i : Select the text to delete the background colour in Word, printing Ctrl + A to select all the text. So right-click and select Copy to re-create the text.
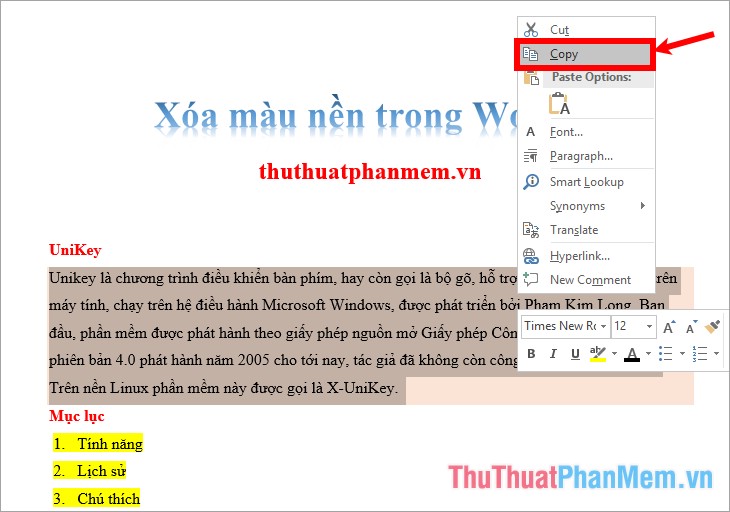
Step ii: Open up Notepad.
You can enter the keyword Notepad into the search box and select Notepad in the search results.
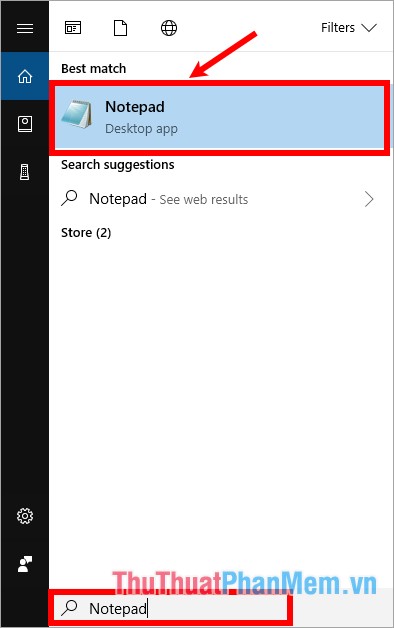
Or you printing Windows + R to open the Run window , enter the notepad keyword into the Open up box and select OK to open up Notepad .
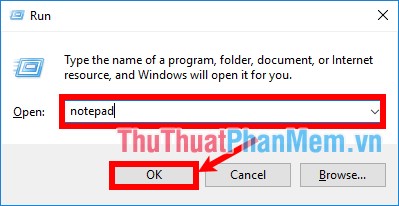
Footstep three : On the Notepad interface, press Ctrl + V to paste the text to remove the background color.
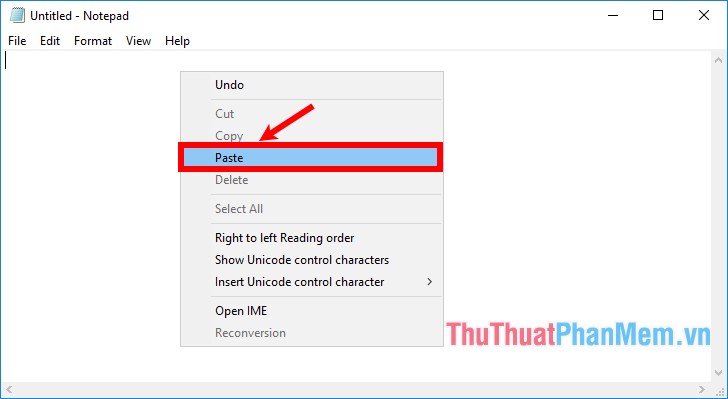
Step four : Printing Ctrl + A to select all contents on Notepad , right-click and select Copy .
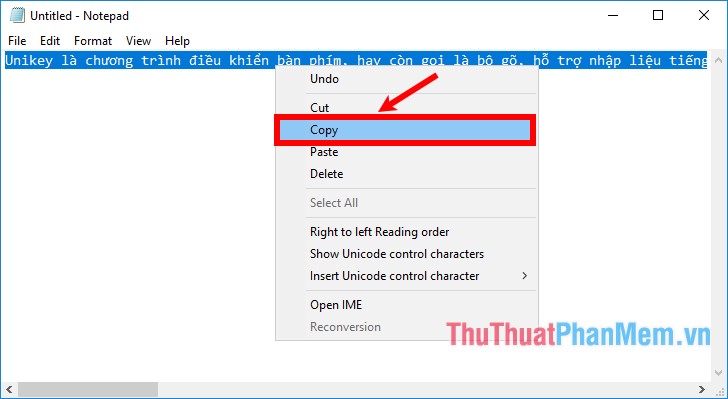
Step 5 : Paste the text back into the Word certificate, you lot volition not see the background color or the text highlight color.
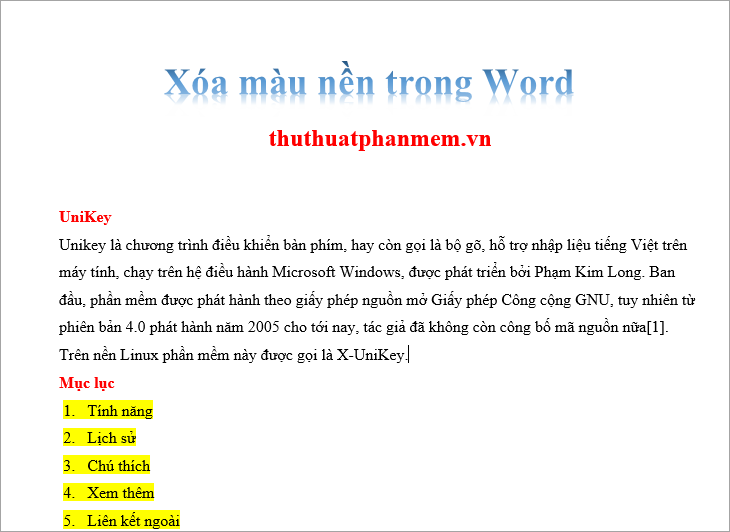
Method 2: Utilize the Paste feature
Feature data paste ( Paste ) gives yous more options to paste information, you can select Keep text but just go on writing. So the groundwork color formats will not be pasted.
Step 1 : Copy the text to remove the groundwork color
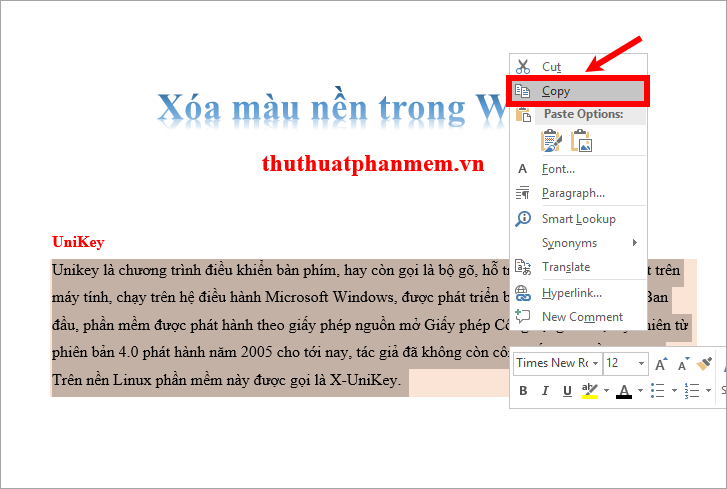
Step ii : Create a new Discussion document, right-click on the Word page and select the Keep text only (T) icon in the Paste Options section .

And then you deleted the groundwork color of Discussion documents.
Method 3: Use Clear All Formatting to delete all formats.
Features Clear All Formatting you can remove all the formatting: font color, background colour, . the default format.
Step 1: Select (black out) the text to remove the groundwork colour.

Pace 2 : Left-click and select the  ( Clear All Formatting ) icon , this time the text will render to the default format and no background color.
( Clear All Formatting ) icon , this time the text will render to the default format and no background color.
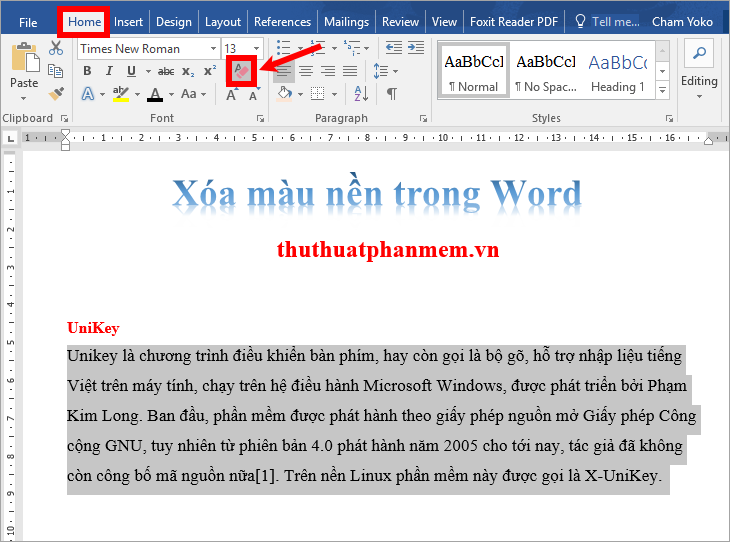
Method 4: Use Shading (fill the groundwork color)
If you just want to delete the background color in Give-and-take simply want to keep the formatting for the text, y'all can use this background colour characteristic.
Step i : Select (blackness out) the text to delete the background colour in Give-and-take.

Step 2: Click the icon  (Shaping), then select No color to delete the groundwork color.
(Shaping), then select No color to delete the groundwork color.

Method five: Use Text Highlight Color (color highlight the text)
Many times, the colour you see is not really the background color of the text, but may be merely a highlight color for the text. So when you lot practice ane of the in a higher place will not piece of work. At present you can delete the text highlight color as follows:
Step 1: Highlight the text to remove highlight color.

Step 2: Select the icon  ( Text Highlight Colour ) -> No Color.
( Text Highlight Colour ) -> No Color.
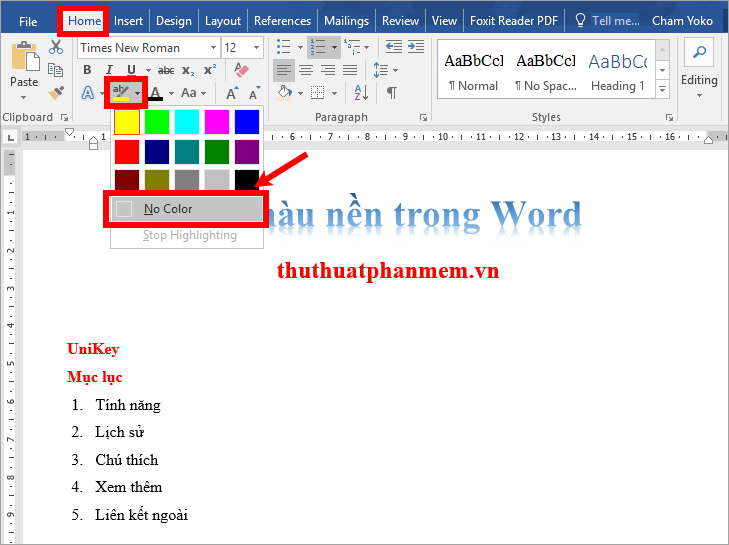
DELETE THE Groundwork IN THE Discussion
To delete the background color or background image in Word, practise the following:
Click the Design tab -> Page Color -> No Color.
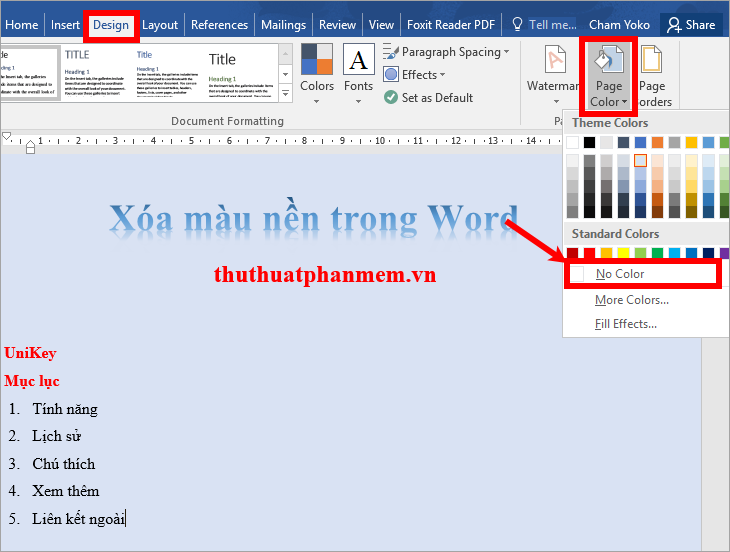
So Word groundwork color will be no more

The in a higher place are ways to delete background color in Word, when you lot delete the format to the default, you should edit the font, font size and font color appropriately to go the all-time text. Good luck!
How To Remove Background Color In Word After Copied Text,
Source: https://tipsmake.com/how-to-delete-the-background-color-in-word
Posted by: sumterhorged.blogspot.com


0 Response to "How To Remove Background Color In Word After Copied Text"
Post a Comment